Como Recuperar Documento Nao Salvo No Word – Recuperar documentos não salvos no Word pode ser um desafio, mas não é impossível. Neste guia prático, vamos explorar os métodos eficazes para recuperar seus documentos perdidos, incluindo opções de recuperação automática, localização de arquivos temporários, uso do histórico de versões e restauração a partir de backups.
Siga nossas instruções passo a passo e aumente suas chances de recuperar seus documentos valiosos.
Recuperando Documentos Não Salvos

Se você fechou acidentalmente o Word sem salvar seu documento, não entre em pânico! Existem várias maneiras de recuperar documentos não salvos. Aqui estão os métodos:
Recuperação Automática, Como Recuperar Documento Nao Salvo No Word
O Word salva automaticamente seu documento a cada poucos minutos, mesmo que você não o salve manualmente. Para recuperar um documento não salvo usando a Recuperação Automática:
- Abra o Word.
- Clique na guia “Arquivo”.
- Clique em “Informações”.
- Clique em “Gerenciar Documentos”.
- Clique em “Recuperar Documentos Não Salvos”.
- Selecione o documento que deseja recuperar e clique em “Abrir”.
Cópia de Segurança Temporária
O Word também cria cópias de segurança temporárias de seus documentos. Para recuperar um documento não salvo usando uma cópia de segurança temporária:
- Abra o Explorador de Arquivos.
- Navegue até o seguinte local:
- C:\Usuários\[nome de usuário]\AppData\Local\Microsoft\Office\UnsavedFiles
- Procure um arquivo com o nome do documento não salvo.
- Abra o arquivo com o Word.
Opções de Recuperação Automática: Como Recuperar Documento Nao Salvo No Word
O Word possui um recurso de recuperação automática que salva cópias temporárias de documentos enquanto você trabalha neles. Isso pode ser útil para recuperar documentos não salvos em caso de falhas ou fechamentos inesperados.
Como acessar a recuperação automática
Para acessar os documentos de recuperação automática, siga estas etapas:
- Abra o Word.
- Clique na guia “Arquivo”.
- Selecione “Informações”.
- Clique em “Gerenciar Documentos”.
- Selecione “Recuperar Documentos Não Salvos”.
Localizando Arquivos Temporários
Os arquivos temporários do Word são criados automaticamente quando você trabalha em um documento, e eles contêm versões não salvas do seu trabalho. Localizar e recuperar esses arquivos pode ajudá-lo a recuperar documentos não salvos.
Os arquivos temporários do Word são armazenados em diferentes locais, dependendo da versão do Word que você está usando:
- Word 2010 e posterior: %AppData%\Microsoft\Word
- Word 2007: %UserProfile%\Application Data\Microsoft\Word
Para recuperar um documento não salvo de um arquivo temporário:
- Abra o Explorador de Arquivos e navegue até o local onde os arquivos temporários do Word são armazenados.
- Procure arquivos com a extensão “.asd”. Esses são arquivos temporários do Word.
- Abra o arquivo .asd no Word. O Word tentará recuperar o documento não salvo.
Usando o Histórico de Versões

O Word oferece um recurso de histórico de versões que permite visualizar e restaurar versões anteriores de documentos, mesmo que não tenham sido salvos.
Visualizando e Restaurando Versões Anteriores
Para visualizar e restaurar versões anteriores de um documento não salvo:* Abra o documento no Word.
- Clique na guia “Arquivo”.
- Selecione “Informações”.
- No painel direito, clique em “Gerenciar Versões”.
- Na lista de versões, selecione a versão que deseja restaurar.
- Clique no botão “Restaurar”.
- O documento será restaurado para a versão selecionada.
Restaurando a Partir de Backups
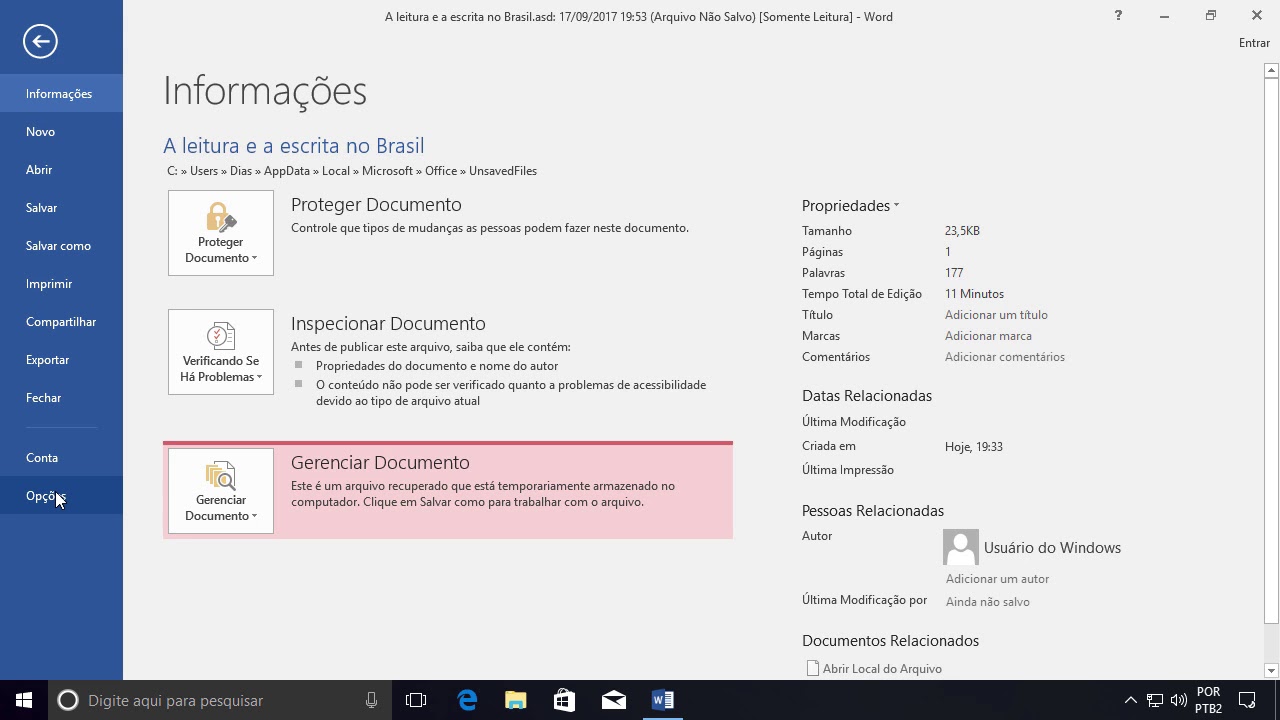
Fazer backups regulares é essencial para proteger seus dados, incluindo documentos do Word. Eles permitem que você restaure arquivos perdidos ou não salvos, mesmo que seu computador falhe ou seu documento seja corrompido.
Existem vários métodos para restaurar documentos não salvos a partir de backups:
Restaurando a Partir de um Backup do OneDrive
- Faça login no OneDrive com a conta associada ao backup.
- Vá para a pasta “Documentos” ou “Área de Trabalho”.
- Clique no botão “Versões” para exibir as versões anteriores do documento.
- Selecione a versão que deseja restaurar e clique em “Restaurar”.
Restaurando a Partir de um Backup Local
- Navegue até o local onde o backup está armazenado.
- Localize o arquivo de backup com a extensão “.wbk”.
- Abra o arquivo de backup no Word.
- Clique em “Arquivo” > “Salvar Como” para salvar o documento em um novo local.
Recuperar documentos não salvos no Word requer uma abordagem abrangente. Ao dominar os métodos descritos neste guia, você pode aumentar significativamente suas chances de restaurar arquivos perdidos e garantir a segurança de seus dados no futuro.

